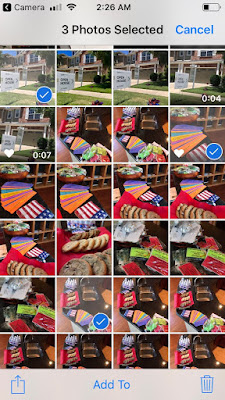
Previously, this iPhonography series discussed the camera and editing images for color balance and tone.
Today, we'll look at how to store the images in the iPhone for quick retrieval through albums and archival safety through downloads and file name conventions.
If there is still storage space on your iPhone, don’t waste
your time looking through the images to delete a few – just save them all. They
often have little details you will need later. They may let you know the who,
what, when, where, why and how of a better image that doesn’t contain the same
information.
I’ve written a post titled, “Take pictures of signs and rosters.” The point is to get additional background information to go with the photos of
value. Don’t delete these until they are saved on a computer or in the cloud.
One day, they may be vital to complete your family story.
In general, I NEVER delete ANY images other than completely
useless shots.
What is completely
useless?
A random palm of the hand or inside of a pocket happens from
not turning the camera app off after a photo. Some images are completely black
or completely white. Some are nothing but blur or grossly out of focus.
If it has ANY use, it isn’t useless.
Library sorting
When it’s time to make images, make images. Don’t sort the
images while you are prepared to make images. Check occasionally to ensure the images
you need were captured. Then, make some more!
As images are made, they’re stored in the iPhone’s library.
These can be sorted later when you have time and nothing interesting to shoot.
If you’re waiting for an oil change or traveling by air, it’s a perfect time to
sort images.
From the Camera App of the iPhone, hit the library box (lower
left corner). The last image will appear.
If it appears with black borders, tap once to show options. If
it appears with white borders and options, tap once to show black borders.
It’s easiest to sort in assess image quality with black
borders, but images can only be favorited and sorted with a white border. Each
person must find their own level of comfort switching back and forth between
the two modes.
Sorting through photos
Open the photo Library. You can start immediately editing by
swiping left and right through the photos. Or, you can jump to different parts
of your Library by selecting “All Photos” and swiping up and down until you
find the area where you want to focus. Tap on a photo icon and start swiping
left and right through those images.
When there is time to sort images, you need a plan. Be
efficient and don’t waste your own time. Choose your Favorites, add those to
folders and stay organized.
Favorite and edit
down
The first edit adds selected images to the Favorites album.
With a photo in full screen, hit the heart button at the
bottom of the screen for any images you like. This will immediately add them in
your “Favorites” folder.
After you’ve made a pass through the entire library, go to
the Favorites folder. Next, compare similar images and select the better of similar
images. Un-heart the lesser of the two. If you change your mind, you can return
and re-heart until you leave the album or put the iPhone in sleep mode.
It’s OK to keep two similar shots as long as you unselected four
others. You can compare those later.
Create albums
Once you’ve selected the best images in your iPhone’s
library, you need to add them to specific albums for easy access. You can make
albums for different categories: cities, subjects, dates, etc.
The image is still located in the same place in your main
library. The Albums streamline your search later. If you have business photos
or photos of your dog that you like to show, the best images are only a few
clicks away.
Open the Library box, tap the screen to switch to the white
selection border on the screen. Click “All Photos” in the top right. Click “Albums”
on the bottom of the screen.
At the top of the Albums page is a + icon. Tap the + to
create a new album. From the pop-up options, select “New Album.” Name the new album
in the pop-up window and hit Save. Continue to create albums for major categories.
Don’t DELETE from
Albums
CAUTION: If you “Delete”
an image from an Album, it DELETES it from your Library. If you no longer want
a photo in an album but want to keep the image, hit the Trash icon, and choose “Remove
from Album” instead of “Delete.” Then, the image remains in your Library rather
than moving to the trash.
Social Media albums
If you manage your own social media, you may want to create
some specific workflow albums. These include:
·
Ready to post (these have been toned and color
corrected enough to post)
·
Future posts (these are either scheduled through
services or held until a specific time)
·
Holidays or specific days (can be long- or short-term
storage for future holidays or events)
As you complete the tasks or posts, you can remove photos from
the albums to stay organized.
Add to Albums
Rather than using the word “Copy” or “Move,” I’ve used the
word “Add.” This is because the photos aren’t copied (duplicated) or moved (physically
relocated) to any albums. There is still only one photo. It’s located in the
Library. However, a link and icon (alias or shortcut) of that photo are added
in as many albums as you choose.
Select from Favorites
Once all appropriate albums are created, click on the Favorites
album. The images you chose before (by hitting the heart icon) should be in
this album now.
Tap the “Select” option in the top-right of the screen. Next,
tap on any photos you want to add to one particular album. A blue circle with a
white check mark will appear on the photo icon. Continue to select all photos
that will move to the same album.
Tap on the photo again to unselect it.
Once all images are selected, tap “Add To” at the
bottom-center of the screen. The “My Albums” page will appear. You’ll also see the
number of images you’re about to move near the top of the screen. Locate the
specific album where you want to add these photos. Tap once on the icon for
that album. You’ll see an animation of the photos being added to the specific
album.
Remove from Favorites
Once an image has been added to another album from the Favorites
album, it should be removed from the Favorites album to stay organized. The
heart icon can be removed from the photo in any album (Camera Roll, Favorites,
or a specific album), and the photo will be removed from the Favorites folder.
Download often
Download images from your phone to your computer frequently
to avoid accidentally deleting images. They’re also far easier to organize on
your computer.
Consider setting up an automatic cloud storage system.
Ensure the images are safely stored in at least one secure location (two is
better) BEFORE deleting an image from your phone.
Make duplicates
Don’t make any changes
to originals that can’t be undone. Once on the computer, you’ll need to copy
images to make any changes to the copied version and leave the original as it
was.
To easily sort through
images that you have worked on, keep those separate from the original files by
placing them in a different folder.
File name conventions
For color-corrected and
other important photos, give them specific names. Start the name with the date
the image was CREATED. Because computers sort differently than we write, here
is the pattern to use: For May 20, 2019 the file name should start 190520
(19=year, 05=month, 20=day).
Then, possibly add a
short term for a group of images. “NOLA” for images made in New Orleans,
Louisiana. Finally, something specific about the image such as “bridge sunset.”
The finished file name would
be “190520 NOLA bridge sunset”
What stays on the
phone?
The biggest advantage of keeping any photo on a phone is
access. Those images are in the device’s memory. They can be referenced quickly
at any time without need of a Wi-Fi or cellular signal.
Your permanent images should be set aside and easy to access
in specific albums. If the image isn’t important enough to set aside, post it
online and store it on your computer.
You should have your folders set up by now. You’ll know
which images you want to have handy forever. Many of your favorite images are
probably also on social media (Facebook, Twitter, etc.). So, you don’t always
need to carry the full-size versions with you.
Delete after saving
When the photos on your phone are safely saved elsewhere (preferably
with a second external-drive backup), it’s time to delete the non-essential
images from your phone. It’s easier to manage a few images rather than an
entire life history.
Once you confirm that the images are safely on your external
hard drive(s), select those images in your iPhone folder and hit delete. Now,
there’s more space for new images.


No comments:
Post a Comment