Monday, October 21, 2019
FREE DFWmark Halloween Cards
video and soundstripe by Mark M. Hancock / © DFWmark.com
These are limited-edition, laminated Halloween cards for 2019. They are build-it-yourself skeletons!
Want a card for FREE?
I'll give away these cards to the first 100 proper requests.
Please send your full name, phone number and postal mail address via email to DFWmark21@gmail.com
Must be 18 or older and live in the continental United States of America. One card limit per mailing address.
Saturday, October 05, 2019
Open House on Mitchell in McKinney TODAY
OPEN HOUSE
Saturday, Oct. 5, 2019 from 2 to 4 p.m.
Lease Townhouse - NEW TO MARKET
7201 Mitchell Dr. in McKinney
Includes refrigerator, washer, dryer.
Low maintenance, Frisco ISD, pool view, ideal location.
 This 2,018 sq. ft. premium-location townhouse in McKinney has 3 bedrooms, 2 and a half baths, a pocket office and a flex/game room with upgrades throughout.
This 2,018 sq. ft. premium-location townhouse in McKinney has 3 bedrooms, 2 and a half baths, a pocket office and a flex/game room with upgrades throughout.HOA grounds maintenance makes this stunning property ideal for travelers. Premium end unit was built in 2017 and inside the Frisco school district. It overlooks the community center, fountains and pool. Kitchen is a chef’s dream with stainless steel appliances that include a refrigerator and gas cook top. Wood floors are in living room, kitchen and pocket office. A half bath and garage finish the ground floor. Two secondary bedrooms are split from the master suite. Washer and dryer are included in a utility closet off the flex-game room. Master suite has a huge walk-in closet, dual sinks, beautiful shower and separate vanities. Pets considered case by case.
Labels:
Collin County,
Lease,
Listing,
McKinney,
music,
Open House,
Realtor,
slideshow
Friday, May 31, 2019
Hurricane Season Starts Tomorrow

Hurricane season starts tomorrow. If you know anyone in hurricane zones please check on them and ensure they have evacuation plans. I covered several hurricanes as a photojournalist. Although my advice in this post is mainly for other photojournalists, there's some good general information mixed in with the other info.
Labels:
General PJ,
how-to,
Hurricane Katrina,
Hurricane Rita,
PJ post,
water,
weather
Sunday, May 26, 2019
iPhonography 101 - Storage
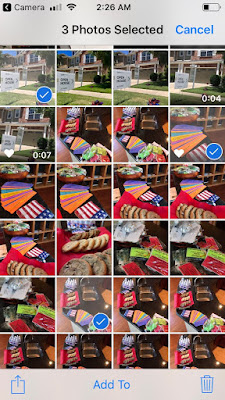
Previously, this iPhonography series discussed the camera and editing images for color balance and tone.
Today, we'll look at how to store the images in the iPhone for quick retrieval through albums and archival safety through downloads and file name conventions.
If there is still storage space on your iPhone, don’t waste
your time looking through the images to delete a few – just save them all. They
often have little details you will need later. They may let you know the who,
what, when, where, why and how of a better image that doesn’t contain the same
information.
I’ve written a post titled, “Take pictures of signs and rosters.” The point is to get additional background information to go with the photos of
value. Don’t delete these until they are saved on a computer or in the cloud.
One day, they may be vital to complete your family story.
In general, I NEVER delete ANY images other than completely
useless shots.
What is completely
useless?
A random palm of the hand or inside of a pocket happens from
not turning the camera app off after a photo. Some images are completely black
or completely white. Some are nothing but blur or grossly out of focus.
If it has ANY use, it isn’t useless.
Library sorting
When it’s time to make images, make images. Don’t sort the
images while you are prepared to make images. Check occasionally to ensure the images
you need were captured. Then, make some more!
As images are made, they’re stored in the iPhone’s library.
These can be sorted later when you have time and nothing interesting to shoot.
If you’re waiting for an oil change or traveling by air, it’s a perfect time to
sort images.
From the Camera App of the iPhone, hit the library box (lower
left corner). The last image will appear.
If it appears with black borders, tap once to show options. If
it appears with white borders and options, tap once to show black borders.
It’s easiest to sort in assess image quality with black
borders, but images can only be favorited and sorted with a white border. Each
person must find their own level of comfort switching back and forth between
the two modes.
Sorting through photos
Open the photo Library. You can start immediately editing by
swiping left and right through the photos. Or, you can jump to different parts
of your Library by selecting “All Photos” and swiping up and down until you
find the area where you want to focus. Tap on a photo icon and start swiping
left and right through those images.
When there is time to sort images, you need a plan. Be
efficient and don’t waste your own time. Choose your Favorites, add those to
folders and stay organized.
Favorite and edit
down
The first edit adds selected images to the Favorites album.
With a photo in full screen, hit the heart button at the
bottom of the screen for any images you like. This will immediately add them in
your “Favorites” folder.
After you’ve made a pass through the entire library, go to
the Favorites folder. Next, compare similar images and select the better of similar
images. Un-heart the lesser of the two. If you change your mind, you can return
and re-heart until you leave the album or put the iPhone in sleep mode.
It’s OK to keep two similar shots as long as you unselected four
others. You can compare those later.
Create albums
Once you’ve selected the best images in your iPhone’s
library, you need to add them to specific albums for easy access. You can make
albums for different categories: cities, subjects, dates, etc.
The image is still located in the same place in your main
library. The Albums streamline your search later. If you have business photos
or photos of your dog that you like to show, the best images are only a few
clicks away.
Open the Library box, tap the screen to switch to the white
selection border on the screen. Click “All Photos” in the top right. Click “Albums”
on the bottom of the screen.
At the top of the Albums page is a + icon. Tap the + to
create a new album. From the pop-up options, select “New Album.” Name the new album
in the pop-up window and hit Save. Continue to create albums for major categories.
Don’t DELETE from
Albums
CAUTION: If you “Delete”
an image from an Album, it DELETES it from your Library. If you no longer want
a photo in an album but want to keep the image, hit the Trash icon, and choose “Remove
from Album” instead of “Delete.” Then, the image remains in your Library rather
than moving to the trash.
Social Media albums
If you manage your own social media, you may want to create
some specific workflow albums. These include:
·
Ready to post (these have been toned and color
corrected enough to post)
·
Future posts (these are either scheduled through
services or held until a specific time)
·
Holidays or specific days (can be long- or short-term
storage for future holidays or events)
As you complete the tasks or posts, you can remove photos from
the albums to stay organized.
Add to Albums
Rather than using the word “Copy” or “Move,” I’ve used the
word “Add.” This is because the photos aren’t copied (duplicated) or moved (physically
relocated) to any albums. There is still only one photo. It’s located in the
Library. However, a link and icon (alias or shortcut) of that photo are added
in as many albums as you choose.
Select from Favorites
Once all appropriate albums are created, click on the Favorites
album. The images you chose before (by hitting the heart icon) should be in
this album now.
Tap the “Select” option in the top-right of the screen. Next,
tap on any photos you want to add to one particular album. A blue circle with a
white check mark will appear on the photo icon. Continue to select all photos
that will move to the same album.
Tap on the photo again to unselect it.
Once all images are selected, tap “Add To” at the
bottom-center of the screen. The “My Albums” page will appear. You’ll also see the
number of images you’re about to move near the top of the screen. Locate the
specific album where you want to add these photos. Tap once on the icon for
that album. You’ll see an animation of the photos being added to the specific
album.
Remove from Favorites
Once an image has been added to another album from the Favorites
album, it should be removed from the Favorites album to stay organized. The
heart icon can be removed from the photo in any album (Camera Roll, Favorites,
or a specific album), and the photo will be removed from the Favorites folder.
Download often
Download images from your phone to your computer frequently
to avoid accidentally deleting images. They’re also far easier to organize on
your computer.
Consider setting up an automatic cloud storage system.
Ensure the images are safely stored in at least one secure location (two is
better) BEFORE deleting an image from your phone.
Make duplicates
Don’t make any changes
to originals that can’t be undone. Once on the computer, you’ll need to copy
images to make any changes to the copied version and leave the original as it
was.
To easily sort through
images that you have worked on, keep those separate from the original files by
placing them in a different folder.
File name conventions
For color-corrected and
other important photos, give them specific names. Start the name with the date
the image was CREATED. Because computers sort differently than we write, here
is the pattern to use: For May 20, 2019 the file name should start 190520
(19=year, 05=month, 20=day).
Then, possibly add a
short term for a group of images. “NOLA” for images made in New Orleans,
Louisiana. Finally, something specific about the image such as “bridge sunset.”
The finished file name would
be “190520 NOLA bridge sunset”
What stays on the
phone?
The biggest advantage of keeping any photo on a phone is
access. Those images are in the device’s memory. They can be referenced quickly
at any time without need of a Wi-Fi or cellular signal.
Your permanent images should be set aside and easy to access
in specific albums. If the image isn’t important enough to set aside, post it
online and store it on your computer.
You should have your folders set up by now. You’ll know
which images you want to have handy forever. Many of your favorite images are
probably also on social media (Facebook, Twitter, etc.). So, you don’t always
need to carry the full-size versions with you.
Delete after saving
When the photos on your phone are safely saved elsewhere (preferably
with a second external-drive backup), it’s time to delete the non-essential
images from your phone. It’s easier to manage a few images rather than an
entire life history.
Once you confirm that the images are safely on your external
hard drive(s), select those images in your iPhone folder and hit delete. Now,
there’s more space for new images.
Labels:
basics,
citizen journalism,
iPhone,
PJ post
Location:
Frisco, TX, USA
Monday, May 20, 2019
iPhonography 101 – Editing

Last time,
we talked about the basic functions and some tricks of the iPhone camera to
maximize the quality of the images you make. Today, we’ll focus on improving
images through in-app editing software after images are made.
Unlike Photoshop edits, iPhones give photographers a Plan B
and Plan C for mistakes.
Plan B: When you
complete your first set of edits and/or crops, the iPhone will create and save
a new image with a different name. Your original photo will no longer appear in
your phone’s library, but it is still there. When you download your images,
you’ll see the original plus another file that contains the edits.
However, if you DELETE the corrected photo from your phone,
the original (unfiltered) image will also be deleted. I’ll explain later, but NEVER
delete an image from your phone unless it is backed up elsewhere, or it’s completely
useless (a photo of the inside of your pocket).
Plan C: If you
completely mess up a photo with too many filters, it isn’t a problem. Close the
edit. Reopen the same photo and press the “Revert” option on the bottom-right
of the screen. You’ll get a pop-up screen that states “Revert to original will
remove all edits made to this photo. This action cannot be undone.”
Then, choose “Revert to Original.” You’re back to where you started,
and the image is uninjured.
Crop
 Professional photographers learn to “crop in camera.” We
include only items we want to see in the frame and/or use the edge of the frame
to remove items we don’t want to see.
Professional photographers learn to “crop in camera.” We
include only items we want to see in the frame and/or use the edge of the frame
to remove items we don’t want to see.
However, sometimes we don’t have the option to do much more
than point-and-shoot before the moment is gone. In those instances, we can use
a digital crop to make the image look better (banish the portable toilet beside
your friend).
A strong caution about
software crops: You will lose detail, and the image will suffer
substantially if you digitally crop it. Your goal should be to use every pixel
of the frame. If you must crop down, do so sparingly. iPhones are good at
hiding their flaws – until you crop. Then, every flaw, interpolation and
“invented” or “rounded” pixel becomes obvious.
With the selected photo open, select Edit in the top-right
corner of the screen. Near the bottom-left of the screen the crop box will
appear beside the word “Cancel” (it looks like a square with curved arrows).
Tap the crop box.
This creates a bounding box around thee image. You will also
notice a portion of a circle under the bottom of the bounding box with compass
degrees for fine-scale rotations. At the bottom-left of the active area is a
box with a curved arrow to control orientation. At the bottom right of the
active area is a box with additional shaded boxes to represent crop formats.
Autorotation
When an image is first open in the crop area, the iPhone
will try to help the photographer by applying an autorotation and crop. It
selects a horizontal or vertical line as a “key,” then it rotates & crops
the rest of the image to match the key line.
Depending on your shooting style, this is useful. If you’re
very deliberate, you’ll need to undo this by either tapping “Reset” (back to
zero degrees) or swiping left or right on the rotation wheel under the photo
until it is to your desired position.
Orientation
This is the most basic edit. iPhones are good at detecting
horizontal camera orientation (if the camera is horizontal and perpendicular to
the ground). However, if the camera is used to photograph something flat on a
table (parallel to the ground), it will default to vertical orientation.
If the captured image isn’t in the desired orientation, it’s
simple to fix.
With the photo open, select Edit in the top-right corner of
the screen. Near the bottom-left of the screen the crop box will appear. Tap
the crop box.
If the image autorotates, see if it’s OK or Reset the image
to zero degrees.
The orientation box will appear in the bottom-left corner of
the active area. This allows the photographer to rotate the image in 90-degree
rotations. If the image is upside down, press the box twice (a 180-degree
total).
If direction isn’t vital (food photos), it’s often best to
rotate the image until the dominant light source appears to come from the top
of the frame.
If this is the only change, hit Done.
Fine-scale rotation
As mentioned above, this is used to make subtle image
alignments. The image can be rotated slightly or severely by swiping left or
right over the semi-circular dial at the bottom of the bounding box.
As a genera rule, it’s wise to choose one line as a “key”
within the frame and orient the remainder of the image off the key line. Often
this is the horizon or a vertical line of a wall or beam.
Sometimes, photographers create visual tension by choosing a
harsh, perpendicular rotation.
If this is the only change, hit Done.
Size
When dealing with mobile social media, you can either choose
the crop or settle for whatever the media platform does to your image. I prefer
to make proactive choices whenever possible.
Click on the size button, the available options are
Original, Square or the ratios 2:3, 3:5, 3:4, 4:5, 5:7, 9:16.
Most social media platforms will use a 4:5 crop on your
image. By choosing this option first before sending to social media, the
photographer chooses what is cut or remains in the image area.
Instagram prefers square images. However, it will generally
accept 4:5 single-image posts. Multi-image posts will all be cropped to square (or
the special template used).
Again, the photographer wants to be in control of the crop.
If a photographer only shoots with Instagram in mind, s/he may as well shoot in
square format to have better edge control. If the image will be on several
social media platforms, it’s best to make images with the full frame, then crop
to 4:5 for Facebook, Twitter, LinkedIn, etc.
Once those are posted, crop square for Instagram. At this
point, there is the square version of the image, plus the original. You can
download both to your computer or you can “Revert” to eliminate the square
version.
9:16 is a widescreen cinematic crop. Use this crop to make
custom YouTube covers for your videos from the field. It can be replaced later
if needed.
Non-standard crops
The bounding box around the image can be moved to make
non-standard crops. This is useful to deliberately crop something out of the
frame or crop to change frame orientation. If the image will be emailed or used
in a non-standardized location, this is the preferred crop.
However, for standardized media platforms, an additional
crop size requirement may be applied. Once the original crop is made, a
standard size can be applied to the remainder of the image. This may require
additional crops until only the desired portion of the image remains.
Edit Suggestions
Over time, Apple’s basic iPhone image software has become
extremely good. The automatic mode is good enough for most people. However, it
is designed to present “vanilla” images, they’re good but not amazing without
something else.
Luckily, there’s a full editing suite available in the photo
library.
With any library photo active on the screen, choose Edit at
the bottom of the screen. The bottom of the screen will now show “Cancel,” a
crop symbol, a triple ball for filters (see above), a “radio dial” for settings
and “Done.”
Select the radio dial.
You will see a stack of options. They are Light, Color and
B&W (black & white).
Light Edits
Choose the toggle button on the far right of the screen in
the Light section. You will see the following seven options: Brilliance,
Exposure, Highlights, Shadows, Brightness, Contrast and Black point.
Each of these can be individually adjusted for up 2.3
positive stops (lighter) in 1/5th stop increments, and 2.3 negative
stops (darker) in 1/5th stop increments. Please adjust as necessary.
In photography, a
“stop” is one level of light. In most photos, there is a “dynamic range” of 5
stops where 1 = black with detail and 5 = white with detail.
For my particular shooting style, my Go-To settings are
typically: negative 2/5th highlights, positive 1/5th
black point, and a touch of Brilliance if needed to open the mid-tones.
Color Edits
 Choose the toggle button on the far right of the screen in
the Color section. You will see a sliding bar of color options. This sliding
bar makes changes to several background options simultaneously to speed
editing. However, it becomes a hammer when a tweezer might be more appropriate.
Choose the toggle button on the far right of the screen in
the Color section. You will see a sliding bar of color options. This sliding
bar makes changes to several background options simultaneously to speed
editing. However, it becomes a hammer when a tweezer might be more appropriate.
If I’m in a hurry and the image is close to correct, I will
often start with two frames worth of positive color shift to make the colors
pop. This is often too much, so I back down a little if the colors start to
overpower the scene.
When a more subtle approach is needed, press the three lines
on the left side of the screen above the sliding scale. You will see the
following three options: Saturation, Contrast and Cast.
Saturation is the intensity of the colors.
Contrast is the difference between light and dark.
Cast is the color balance from cold (shades of cyan and
blue) to warm (shades of red and yellow).
Most often, the sliding scale will handle the Saturation and
Contrast. However, you may need to manually adjust the Cast depending on where
and/or when the image was made.
If the image was made in a completely shaded outdoor area,
it is probably a cool scene that needs to be warmed some.
If the image was taken in tungsten, halogen or sunset light,
it could be very warm (red to orange). So, you might need to add some negative
cast to remove some of the orange tint. But the iPhone software probably tried
to make the light “normal” colored by adding blue/cyan. So, it may be best to
add warm light back into the scene to make it look like it did during the
actual sunset.
The opposite holds true when shooting blue flowers or sky.
The software may try to remove the cyan/blue shades. It’s best to slide the
Cast settings to the negative side to make the cast cooler (blue/cyan).
The iPhone color and light balance options are limited, but
better than depending on the camera software alone. If you want to learn more
about color balance, temperatures and more, please see my blog post “BalanceThe Light.”
B&W Edits
When you first tap the button, the image remains in color,
but you’ll see a gray sliding scale at the bottom of the screen.
Slide through the entire scale. It will go through a series
of grayscale version equating to Red, Green and Blue filters.
You can make additional changes by tapping on the three
lines on the bottom-right of the viewing area. Under B&W, you’ll now see
Intensity, Neutrals, Tone and Grain
Intensity adjusts color filtration separate from the other
options to shift light emphasis to specific areas of the image.
Neutrals adjust the middle gray tones toward the lighter and
darker ends of the spectrum.
Tone adjusts the contrast or “flatness” of the image.
Grain adjusts the amount of artificial film grain introduced
into the image. Don’t use it.
Enough for now,
Please see Part 3: Storage
Tuesday, May 14, 2019
iPhonography 101 – Camera
 |
| Almost all photos and video on my Instagram page and IG business page are made and edited on my iPhone. |
In 2011, I wrote a magazine piece about submitting photos for publication. It addressed the difference between professional cameras and iPhones. All cell phone manufacturers have stepped up their game since then. The difference between cell phone images and professional camera images have narrowed considerably.
Additionally, many newspapers pay a little extra over the assignment fee to get some "atmosphere" cell phone images before a major event to post online. It's enough of an incentive to have a decent cell phone camera and arrive early.
So, let’s address some iPhone basics to maximize the use of the
camera you have in your pocket rather than the camera that’s safely stored in your
closet.
Just the basics
This post is only going to address a basic iPhone (i7 and
below). The information should be useful on most cell phones, but there will be
differences between brands.
I also understand there are many ways to attach cell phones
to other gadgets and vice versa to make them do many beautiful tricks. I have a
closet full of add-on lenses and gadgets too. They’re fun, but I’ll only
address the basic as-is cell phone camera today.
Base Information
All photography composition rules apply to cell phone cameras.
A basic iPhone view roughly equates to a 28mm lens on a 35mm
camera. It’s considered to be a wide-angle of view. “Normal” is 35mm to 50mm on
a 35mm camera system.
This means there will be edge distortion and objects will
appear farther away and smaller than normal on an iPhone. It also means the
depth-of-field will be greater (more things in the photo will appear to be in
focus). You will want to get very close to the main subject if you want it to
dominate the frame.
Shooting Suggestions
This section will cover the basics of how to use the iPhone.
Other brands of cell phones may have more or less of these features. Please
check the user manual or online.
Swipe on lock screen
By the time someone wakes up the camera, unlocks the screen,
finds the camera app and tries to make a photo, the moment is normally over.
Here’s the fastest way to get shooting.
Wake up the camera with the wake/sleep button on the right side
or the home button on the bottom of the screen face. Then, swipe left to open
the camera screen without unlocking the screen.
You’re now ready to shoot without searching for the camera
app.
Use volume as trigger
The two buttons on the left side of the iPhone control
volume. Additionally, either of these buttons function as triggers while in
camera mode. They also work in burst mode (see below).
In low-light situations, it’s best to use these buttons to
minimize camera shake. You may still have rotation if you don’t stabilize the
phone, but it rotates in fewer directions than pushing on the face of the
phone.
To avoid any rotation, you can attach your EarPods
(hardwire) to your iPhone, stabilize the phone (see below) and use the EarPod
volume as a remote trigger. This ensures there is no camera rotation or shake
from user interaction. This feature doesn’t work with AirPods (wireless).
Select focus and
light balance
The iPhone is designed to “average” a scene for focus, color balance and exposure (amount of light included). It will ALWAYS BE WRONG with extreme scenes (white snow, black coal,
monochromatic scenes of most colors, etc.). This can be corrected if you pay
attention while you shoot.
You can select where focus will be by touching that area of
the frame and holding your finger on the phone's screen. A yellow bounding box will appear to let you
know the area where you have chosen for focus and exposure.
Adjust exposure
If the exposure is too light or dark due to the subject
(snow or coal), you can adjust the exposure. When focus and exposure above are
selected, a yellow dot with tiny radiating lines also appears. This is a
sliding exposure scale. Change the exposure of the whole scene by sliding your
finger up and down near the sunshine dot.
AF/AE lock
AF means Auto Focus and AE means Auto Exposure. These can be
locked to a specific distance and exposure.
Choose the distance you want to focus and the exposure you
want and press the screen where focus/exposure should be. The bounding box
mentioned above will appear. Continue to hold until the box becomes larger and
“AF/AE LOCK” appears in a yellow box at the top of the screen. Now, you can
recompose your camera without affecting the focus or exposure.
It will remain locked until you put the screen to sleep or
otherwise leave the camera mode. Every photo you make will be at the same focus
distance, exposure and color balance. If you have an adjustable
color-temperature and lumen desk light, you can easily see the difference it
makes.
Trick color balance
When shooting some monochromatic scenes (detail shots of
roses for instance), the phone will try to “correct” the color of the scene. It
often ruins the entire photo beyond what can be repaired with iPhoto edits.
To avoid this, you can view a “normal toned scene”
(typically something white) with the phone. Then, lock or rapidly recompose the
scene on the desired location and immediately shoot. Both have the same effect
of tricking the camera into using the previous color balance in the new
location.
The major difference between the approaches is focus. If the
AF/AE is locked, the subject needs to be focused at the same distance. If the
rapid recomposition approach is used, the iPhone sets a new focus before
shooting the new scene – however, it won’t have time to change the color
balance to the new scene.
Shoot too many
If your best shot is the last frame, you should have shot
more.
The basic rule is to always shoot three to get one (pro ruleis 10:1 minimum). Something will happen each time photos are made. Shutter lag,
camera shake, subject movement, blinked eyes, wrong exposure, wrong focus, bad
color balance and more can ruin a single frame. It’s best to make several
alternatives to ensure one works.
Hold down for burst
mode
iPhones are notorious for “shutter lag” (the time between
trigger actuation and the camera response). It isn’t a big deal with a photo of
your lunch, but it’s a huge issue with anything involving action.
To give us a fighting chance at a decent shot, the iPhone
has a “burst mode.” This feature makes about 10 frames per second while the
trigger is held down. It doesn’t guarantee that you’ll get a baseball on a bat,
but you can get part of someone blowing out their birthday candles.
The vital part of this feature is selecting which frames to
keep. Before you transfer and delete photos from your phone, you need to select
which images you want to keep from the burst.
Tap the photo in your library. You will see a shadow box at
the top-left of the screen that states, “Burst (7 photos)” or a different
number. At the bottom of the screen, you will see an additional editorial
feature labeled “Select…” Press that option.
You’ll be able to move left and right through the entire
burst sequence. In the bottom-right corner of each photo is a small empty
circle. Press that circle to select the images you want to keep. The circle
will turn blue with a white check mark if it’s selected.
After you have selected images to keep from the burst,
choose “Done” in the upper right-hand corner. It will give you the option to
keep everything or only those selected. If “only selected” is chosen, all
others will be deleted to save memory space.
“Chimp” before
leaving
The term “chimp” means to look at your photos on the viewing
screen after you shoot. While it has a negative connotation, it’s still a good
idea to ensure you have more than one useful shot before you leave a scene (or
eat your meal). Unless you checked each frame with a magnifier before you leave,
you might have a bad surprise when you prepare images later.
Zoom to check focus
When you have a photo from your library displayed on your
screen, you can touch it with your thumb and finger. As you increase the
distance between those to points, the photo will zoom into more detail. As you
decrease the distance between those points, the photo will zoom out to the full
photo.
While you are zoomed in, you can look at the focus to ensure
the image is sharp. If not, shoot it again. Then repeat.
If the shot will be vital, consider carrying a lupe in your
car or bag. This will let you look at the image in minute detail to ensure it’s
useful.
Stability
I’ve written an entire post about eliminating camera shake,
so I won’t go over it again.
However, let’s address how to manage it with a phone that doesn’t have a post hole.
However, let’s address how to manage it with a phone that doesn’t have a post hole.
Love or hate them, everyone has seen “selfie sticks.” These
are basically extra-long arms so more people can fit into a selfie or more of
the background scene can be included in the frame. They are ubiquitous because
they’re cheap.
While I’m too ugly for selfies, I still purchased a cheap,
discontinued one to repurpose it. The part of the selfie stick that holds the
camera also mounts on a tripod (or other ¼-20 screw). It holds the phone in a
stable position while it is attached to any other regular camera mount screw
(including flexpods and clamps).
Top Settings
Across the top of the photo screen are five additional
buttons. The lightning bolt is flash, HDR is for high dynamic range, “live”
records a tiny (.MOV) video rather than a still photo (.jpg), the clock is for
delayed timer, and the triple balls are for different color filtration
variations.
Flash
iPhones have a tiny light next to the camera lens. It’s
typically used in dark forests to search for masked murderers in horror movies
or to find keyholes in the dark by everyone else.
It can also discharge a brighter blast of illumination
(flash of light) for photos in a dark area. It can be turned On, Off or Auto.
Before reaching for the flash, understand color quality is
poor compared to camera flash units. It also can “blow out” (overexpose) parts of a subject or scene.
Leave it “Off” most of the time. The camera is fairly good
in low light for casual uses.
Turn it “On” when you know the scene is too dark OR when the
subject is backlit or in severe sunlight that casts bad shadows.
Use “Auto” while frequently moving from indoors to outdoors.
While it hurts many images, it’s an effective safety net for extreme light
situations.
HDR
HDR means “High Dynamic Range.” It has more stops than the normal 5-stop dynamic range. This setting is used when
you want to add texture to the darkest shadows or the brightest highlights.
For simplicity, let’s say HDR photos are basically several
photos superimposed on each other to utilize the best parts of each. It’s more
complicated, but I don’t want to slow us down.
You will see in the HDR photo that there is detail in both
the highlights and shadows, which wouldn’t be possible with a direct photo.
However, this magic comes with some tradeoffs. For instance,
the contrast tends to be muted. Also, if there is any phone or subject motion
while the camera is recording the frames, there will be “ghosting,” subjects
may appear translucent in several places rather than solid in one place within
the scene.
Timer
The primary purpose of the timer is to let the photographer
frame the image, set the time, and race into the scene to be part of the photo.
It functions fine in this mode as long as the phone is stabilized (on a tripod
or leaning against something immobile).
The secondary use is to avoid camera shake (blur). It’s an
image-saving technique during low-light situations. Camera and/or subject shake
is most likely in low light because it takes longer for the camera to collect
the correct amount of light to make a properly-exposed image.
Choose your scene, stabilize the camera, instead of pressing
the shutter, use the timer on a reasonable time (3 second delay). This ensures
the iPhone isn’t rotating or still vibrating from your touch while the image is
recorded. It’s sharp.
Filter
I’m not a fan of specialty filters. If you’re into
permanently destroying your originals, that’s your choice.
If you desperately want to use software filters on your images, send
the original photo to yourself as an email, save the emailed photo (it will
have a new name now), and apply after-filters to the second image. If you make
images with a permanent filter, there’s no reasonable way to “undo” it.
Labels:
basics,
citizen journalism,
equipment,
Frisco,
General PJ
Sunday, January 27, 2019
Farewell to NewsEagles
Well folks, I've decided to shut down NewsEagles. It will be up through February. This change will affect the SoundSlides shows on the PhotoJournalism blog, but I plan to reformat those as YouTube videos in the future.
My new website is DFWmark.com. It's a real estate website with direct access to the MLS (Multiple Listing Service). If you or an associate is ready to buy, sell or lease, it's the best first stop.
Enough for now,
My new website is DFWmark.com. It's a real estate website with direct access to the MLS (Multiple Listing Service). If you or an associate is ready to buy, sell or lease, it's the best first stop.
Enough for now,
Subscribe to:
Comments (Atom)




